Windows 10 Review: Är det bra för företag?
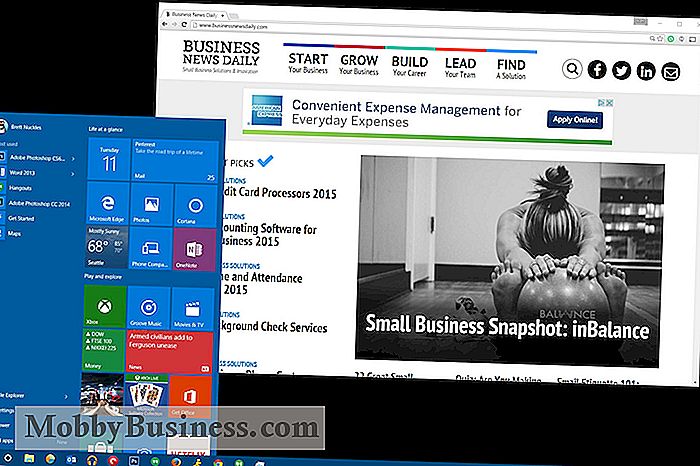
Om du arbetar på en dator, tveka inte att uppgradera ditt operativsystem till Windows 10. Den kostnadsfria uppdateringen representerar den mest raffinerade versionen av Windows ändå, och den är jam-packad med produktivitetsstödande funktioner som företagare verkligen kommer att uppskatta.
Uppföljningen av Windows 8 - det fanns ingen Windows 9 - återinför den klassiska startmenyn, integrerar en ny röstaktiverad personalassistent-app och lägger till praktiska organisationsfunktioner som virtuella skrivbord. Lägg till i hundratals små användbarhets tweaks och du har fortfarande det bästa skrivbordet.
Layout
Många datoranvändare - och de flesta kontor - passerade på Windows 8. Det beror på att operativsystemet introducerade stora och ofta förvirrande ändringar i klassiskt Windows-gränssnitt, inklusive en skrämmande startskärm i helskärmen och touch-optimerade "moderna" appar som är bra på tabletter, men inte så användbara på traditionella datorer.
Windows 10 ser däremot ut som Windows du kommer ihåg . Kanske mest betydelsefullt är den gamla popup-menyn tillbaka, så att du snabbt kan öppna appar och komma åt olika platser på din dator utan att vada genom ett fullskärmsgränssnitt fyllt med färgstarka plattor, som i Windows 8.
Plattorna aren Det är dock borta. Istället har de integrerats i startmenyns sidofält. Kakel kan antingen vara enkla appgenvägar eller Live Tiles som uppdateras med realtidsinformation. Till exempel uppdaterar Live Tile for Weather-appen för att visa dig de aktuella väderförhållandena och en glimt på prognosen, vilket sparar besväret med att öppna hela appen för det mesta.
Live Tiles är ett bra tillägg till Windows 10, vilket representerar en genomtänkt utveckling av Windows-gränssnittet som förfinar - men återupptäcker inte - den bekanta layout som de flesta användare känner till. På vänstra sidan av Start-menyn kan du bläddra igenom alla dina installerade applikationer eller hoppa till ofta tillgängliga mappar på ditt system, precis som i äldre versioner av Windows.
Reimagined Startmenyn åt sidan, resten av Windows 10 gränssnittet kommer vara ganska bekant för Windows veteraner. Aktivitetsfältet har fått några fina kosmetiska tweaks men fungerar mer eller mindre som den har sedan Windows 7. Det finns några nya genvägar på aktivitetsfältet, som ger dig snabb tillgång till de två två största tilläggen till Windows 10: Cortana och virtuella skrivbord.
Cortana
Höger till höger om startknappen är en sökruta med en liten ikon som ser ut som en cirkel. Men det här är inte någon gammal sökruta. När du klickar på den öppnas Cortana, en virtuell assistent-app som snabbt kan spara anteckningar och påminnelser, varna dig för flygförseningar för kommande resor, hjälpa dig att hitta specifika dokument på hårddisken, spåra paket och mycket mer.
Klicka på sökrutan öppnar den huvudsakliga Cortana-vyn, som innehåller en skräddarsydd nyhetsflöde förutom en glimt på ditt dagliga schema. Flikar på sidan ger dig snabb tillgång till saker som dina sparade påminnelser. Det finns också anteckningsboken, där du kan anpassa vilken information Cortana vet om dig. Du kan till exempel redigera i dina hem- och arbetsadresser för att hjälpa Cortana att ge platsbaserade varningar och förslag eller berätta vilken app som du följer för att få uppdateringar i realtid.
Röststyrning
Handsfree-kontroller har varit tillgängliga på smartphones i flera år. Nu tar Cortana röstkommandon till skrivbordet. Säg bara "Hej, Cortana" när som helst för att aktivera röstkommandotolken - appen lyssnar alltid, så det är inte nödvändigt att trycka på några knappar om du inte vill - ange sedan din förfrågan. Du kan till exempel säga "Vad är mitt schema?" för att se en snabb översikt över din dagordning för dagen.
Jag tror personligen att beröringsfria kontroller är en stor fördel för företagare eftersom de gör vissa uppgifter mycket snabbare och effektivare. Det är nästan mer problem än att det är värt att manuellt ställa in en påminnelse eller spara en anteckning på din smartphone. Men att utföra samma uppgift med ett röstkommando är så enkelt att det kan ske i sekunder, så snart du tänker på det, och även när dina händer är fulla.
Kom ihåg att funktionen för alltid lyssning inte är aktiverad som standard i Windows 10; Du kan aktivera den via Cortana inställningsmeny, som finns i appens fliken Notebook.
Multitasking med Cortana
Om du någonsin har använt röstkommandon på din smartphone vet du hur det vanligtvis fungerar: kommandotolken, vänta sedan på en ton som indikerar när du kan börja prata. Prata för tidigt, och en del av ditt kommando kommer att bli avskuren och du måste försöka igen. När jag använder Siri eller Google Now känns det som att jag måste hålla appens hand genom hela processen.
Inte så med Cortana. Min favorit sak om appen kan vara att den är redo att lyssna på ditt röstkommando direkt så att du kan tala flytande och naturligt utan pauser. Säg bara "Hej Cortana, påminn mig om att ringa Jim imorgon klockan 10 på morgonen" eller "Hej Cortana, vad är väderprognosen för imorgon?" och appen fungerar bara.
Dessutom aktiverar Cortanas röstkommandotolk inte skriv- eller musrörelser, så att du kan integrera röstkommandon utan att störa ditt arbetsflöde. Det betyder att du kan be Cortana att göra en snabbberäkning ("Hej Cortana, vad är hälften av $ 137.67?") Medan du skriver ett e-postmeddelande utan att missa ett slag.
Kombinera den typen av vätskefrekvens med utmärkt röstigenkänningskapacitet och du har den bästa röstassistent-appen som jag någonsin har använt.
Textkommandon
Om du hellre skulle hålla tyst, skulle samma kommandon som du skulle kunna ge med din röst skrivs också in i Cortanas sökruta, som ligger precis till vänster om startknappen i Windows 10. När du vill utfärda ett skrivet kommando klickar du bara på knappen Cortana - den cirkulära ikonen som ligger precis till vänster om sökrutan - eller tryck på Windows-tangenten på tangentbordet och starta skrivning.
Kommandon som "Gör ett möte för att träffas med Tim nästa tisdag vid middagstid" kommer att fungera för att uppdatera din kalender om du skriver dem eller anger dem högt.
Naturligt filsökning
Filutforskaren i tidigare versioner av Windows låter dig söka efter filer av n ame, men systemet var för clunky och begränsat till att vara mycket användbart. Nu kan du bara fråga Cortana att jaga filer för dig, med hjälp av naturligt språk (antingen skrivet eller talat). Du kan till exempel fråga "Visa mig filer som jag arbetade i denna vecka", och Cortana kommer snabbt tillbaka en lista över dokument som har redigerats under de senaste sju dagarna. Eller säg "Visa mig filer som innehåller ordet" budget ", och Cortana kommer att göra det. Appen kan till och med siffra genom filer och dokument som är lagrade i molnet via ditt OneDrive-konto.
Din nya personliga assistent
På andra sätt är Cortana mer som en digital version av en traditionell kontorsassistent. Jag älskar särskilt appens förmåga att hantera mitt schema. Det spårar automatiskt händelser som jag lägger till i min Outlook-kalender och varnar mig när det är nästan dags. Jag tycker också om att ha möjlighet att visa kommande möten kortfattat genom att klicka på Cortana-ikonen på min aktivitetsfält.
Cortana förmåga att spara påminnelser är en annan viktig funktion. Till exempel kan du bara säga eller skriva, "Påminna mig om att ringa Sam i morgon klockan 2 på morgonen" och du kommer automatiskt att bli uppmärksam på uppgiften när tiden kommer. Om du råkar använda en Windows Phone-enhet kan Cortana även använda enhetens GPS-funktioner för kommandon som "Påminna mig om att sluta på postkontoret när jag lämnar jobbet."
Diktat är en annan traditionell uppgift för en kontorsassistent, och Cortana kan också göra det. När du har konfigurerat ditt e-postkonto i Windows 10 kan du använda Cortana för att avaktivera snabb e-postmeddelanden genom att diktera dem högt. Cortana kommer att be dig att bekräfta mottagaren och innehållet i ditt meddelande innan du skickar det av. Det är inte den mest användbara funktionen i världen, men det kan vara till nytta för att skicka korta svar när du har bråttom eller när dina händer är fulla.
Uppgiftsvy
Om du är något som jag , ditt skrivbord brukar tendera att bli rörigt som du jonglera uppgifter under hela arbetsdagen. En ny funktion som kallas Task View i Windows 10 gör ett anständigt jobb för att försöka hantera detta problem genom att lägga till inbyggt stöd för "virtuella skrivbord", men det är inte perfekt.
I Aktivitetsvy kan du skapa så många skrivbord som du vill ha, alla med olika appar öppna på dem. Du kan till exempel ha ett skrivbord öppet med din favoritskattprogramvara, kalkylatorns app och ett Excel-kalkylblad - som alla hjälper dig att knäppa siffror vid en kepsdropp. Då kan du växla till ett mindre rotigt skrivbord och fortsätta din arbetsdag med en ren aktivitetsfält medan du håller alla dina finansapps öppna i bakgrunden.
För att aktivera Aktivitetsvyn håller du ner Windows-tangenten och trycker på Tab. Du får se en översikt över alla dina öppnade fönster, liksom en Lägg till skrivbordsknapp som skapar ett nytt virtuellt skrivbord. Du kan växla mellan stationära datorer genom att klicka på en, eller genom att trycka Ctrl + Win och använda vänster och höger piltangenter. Du kan också dra apps mellan virtuella skrivbord i menyn Uppgiftsvyn.
Allt fungerar bra, men min största fråga är att det inte finns någon skärmtangent för att meddela vilket skrivbord du använder för tillfället. Därför önskar jag att jag skulle kunna anpassa desktops med olika färgscheman och skrivbordsunderlägg. Det är också ganska enkelt att glömma att du har flera skrivbord öppna i första hand.
Windows snabbare
Möjligheten att dra Windows-program på vardera sidan av skrivbordet för en snabb skärmvy - ursprungligen lagt till i Windows 7 - har länge varit en av mina favoritfunktioner i operativsystemet. Windows 10 förbättrar denna funktion på oväntade sätt, vilket gör multitaskning ännu enklare.
Till att börja med kan du nu fästa fönster i alla fyra hörnen (istället för bara varje sida) för enkel multitasking mellan tre eller fyra appar. Och när du manuellt ändrar storlekar på appar för att göra dem större eller mindre, kommer det att fylla i allt ledigt utrymme när du snappar ett annat fönster. Jag älskar att använda den här funktionen för att snabbt dela upp utrymme på min datorskärm.
Fortsättning
Microsoft designade Windows 8 för att fungera med pekskärmstabletter, men resultatet var ett operativsystem som inte fungerade riktigt bra på skrivbordsmaskiner. Det är därför jag är så glad att se Microsoft implementera en mer elegant lösning för Windows 10, dubbed Continuum. Istället för att försöka skapa ett gränssnitt som fungerar lika bra på alla typer av Windows-maskiner, har det nya operativsystemet separata Tablet and Desktop-lägen, ett viktigt steg mot att 2-i-1-hybridenheter som Surface Pro 3 känns livskraftiga i arbetsplats.
När jag tar bort tangentbordet på min Surface Pro 3, dyker ett litet fönster upp och frågar mig om jag vill gå in i Tablet Mode. När jag återansluter tangentbordet uppmanas jag att gå tillbaka till skrivbordsläge. Ännu bättre kan Windows 10 automatiskt upptäcka om du använder en dator eller surfplatta och justerar dess layout i enlighet därmed.
Skrivbordsläge mäter det traditionella Windows-gränssnittet, med en aktivitetsfält längst ner på skärmen, startmenyn i det nedre vänstra hörnet och appar som körs i resizable Windows på skrivbordet. Tablet-läge, under tiden, tvingar automatiskt apper och startmenyn för att köra i helskärmsläge för att göra dem mer beröringsvänliga. Tablet-läge lägger också till svepbehåll för att byta mellan program.
Medan de flesta företagare utan tvekan kommer att tillbringa större delen av sin tid i skrivbordsläge, är möjligheten att byta mellan gränssnitt i flygningen en stor bonus för alla som äger en hybridanordning.
Varningar och meddelanden
Mobila operativsystem som Android och Apples iOS gör det enkelt att kontrollera inkommande varningar, meddelanden och kalenderanmälningar genom att samla dem till en enda plats. Nu har Microsoft introducerat en liknande funktion i Windows 10 i form av det nya Action Center. Du kan komma åt sidofältet genom att klicka på ikonen för talbubblan i det nedre högra hörnet av Windows 10-gränssnittet, eller bara genom att svepa in från höger sida på en pekskärm.
Jag gillade verkligen att kunna bläddra i inkommande e-postmeddelanden i Action Center utan att öppna min Outlook-app, till exempel. Jag gillade också att se varningsmeddelanden, vilket hjälpte mig att påminna mig om kommande möten utan att behöva kontrollera min kalender direkt. Det är enkelt att avvisa alla varningar på en gång genom att klicka på Rensa alla-knappen högst upp i Action Center-sidfältet.
Nedan är dina varningar snabbinställningsikoner, vilket gör det enkelt att byta specifika enhetsinställningar utan att gräva runt i Windows Kontrollpanel. Jag gillade att använda dem för att snabbt anpassa min skärmsljusstyrka och ansluta till Wi-Fi-nätverk. Det finns till och med en genväg för att snabbt komma åt Microsofts OneNote-app, vilket är trevligt för att rita ner en idé.
En annan genväg tar dig till den nya Inställningar-menyn i Windows 10, som i stor utsträckning ersätter det invecklade Control Center från tidigare versioner av operativsystemet . Den nya menyn gör vanliga åtgärder som att ändra datorns bildskärm eller batteriinställningar mycket enklare.
Prestanda
Förvänta dig inga stora prestationsvinster efter installationen av Windows 10; operativsystemet körs lika smidigt som Windows 8 före det. För att säkerställa att vi körde Geekbench 3-benchmarktestet - utformat för att mäta övergripande prestanda - på fem Windows-maskiner, testade varje enhet efter installationen av Windows 7, Windows 8.1 och Windows 10. De utförde ungefär lika med varje operativsystem. Ett undantag från denna regel är att Windows 10 faktiskt vaknar från sömn något snabbare än tidigare versioner av Windows. Medan de flesta enheter som kör Windows 7 eller 8.1 vaknar på cirka 2 till 4 sekunder, väckte våra Windows 10-maskiner konsekvent inom 2 sekunder, vilket innebär att Windows stämmer överens med mobila operativsystem i det avseendet.
Säkerhet
Ett par Nya säkerhetsfunktioner hjälper dig att hålla din arbetsmaskin låsad. Till att börja med har Windows 10 nu en inbyggd fingeravtryckshanterare för enheter med fingeravtrycksskannrar.
Dessutom är Windows Hello en ny biometrisk inloggningsfunktion som låter dig låsa upp din dator bara genom att titta på den - men bara om ditt system har rätt maskinvara. Windows Hello fungerar bara på datorer utrustade med en Intel RealSense 3D-kamera. Det beror på att det använder sofistikerade 3D-bildningsfunktioner för att säkerställa att din dator inte kan luras av ett foto av dig. Endast en handfull datorer har en kompatibel kamera, men vi förväntar oss att vi ser mer på marknaden snart.
Hur uppgraderas
Windows 10 finns gratis på alla datorer som kör Windows 7 eller 8, så länge som den möter ett par mindre hårdvarukrav. System måste ha minst en 1 GHz-processor, 1 GB RAM och minst 16 GB ledigt hårddiskutrymme. Med andra ord, även budgetsystem bör inte ha några problem med att köra operativsystemet.
Uppgradering till Windows 10 är död enkelt, så du behöver inte vara en dator whiz att göra det. Operativsystemet levereras faktiskt via den vanliga Windows Update-panelen. Du kan manuellt uppmana systemet att söka efter uppdateringar, eller bara låta Windows Update köras automatiskt. När Windows 10 har laddats ner och är klar att installeras, blir du automatiskt ombedd att göra det.
Det enda som du behöver installera Windows 10 är lite tålamod. Installationen kan ta lite tid beroende på maskinvaran, så se till att blockera minst en timmes tid.
Bottom line
Många företagsanvändare avstod från Windows 8 och med god anledning. Men Windows 10 får saker tillbaka på rätt spår med ett gränssnitt som bidrar mer till produktiviteten. Du får också en massa nya arbetsvänliga förbättringar, inklusive en bra ny personlig assistent app och virtuell skrivbordsfunktion. Plus, operativsystemet gör hybridmaskiner bättre för både arbete och spel, tack vare Microsofts innovativa Continuum-funktion.
Det hela läggs till för att göra mitt favorit stationära operativsystem någonsin. Om ditt företag för närvarande körs på Windows 7 eller 8, bör du inte tveka att göra språnget till Windows 10.

Rude anställda påverkar kundutgifterna
Med så många alternativ att spendera sina pengar visar ny forskning en plats som människor inte gör det är var de - eller andra - behandlas orättvist. I en studie som gjorts av forskare från University of Southern California och Georgetown University rapporterade ungefär en tredjedel av konsumenterna att de behandlas orättvist av en detaljhandelsmedlem i genomsnitt en gång i månaden, och att episoderna av oegentligt arbetarbeteende gör dem mindre benägna att betjäna de här företagen.

8 Sätt att förhindra ett dataöverträdande
Mardrömmen om ett säkerhetsbrott i ditt lilla företag har blivit mer en möjlighet de senaste åren. Trots den här utvecklingen fattar en majoritet av småföretag inte åtgärder för att försöka förhindra en data- eller säkerhetsbrott, som ny forskning har funnit. Enligt Verizon 2011 Data Breach Investigations Report rapporterade organisationer med mellan 11 och 100 anställda 436 dataövergrepp förra året - nästan sex gånger så många som organisationer med mellan 101 och 1000 anställda.



