Guide till Windows 10 Ström och sömninställningar
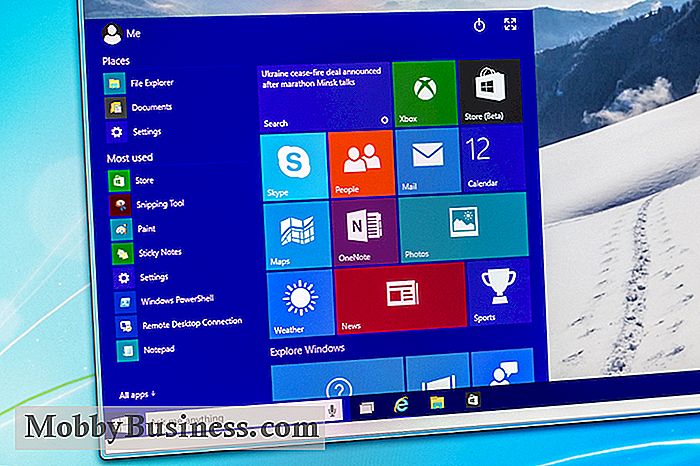
Windows 10 erbjuder ett brett utbud av strömalternativ och sömninställningar för att datorn ska spara energi och hantera prestanda. Inställningarna för ström och sömn på Windows 10 liknar tidigare versioner av Windows, men du får tillgång till dem lite annorlunda och med några fler alternativ. För att hjälpa dig att ställa in din dator, här är en guide till strömmen för Windows 10 och sömn.
Ströminställningar
Windows 10 erbjuder flera kraftplaner som hjälper dig att hantera hur enheten använder ström. De olika kraftinställningarna kan hjälpa dig att styra systemets prestanda, spara batterilivslängd eller båda.
Som standard kommer Windows 10 med tre kraftplaner:
- Balanserad - den bästa planen för de flesta användare. Detta alternativ balanserar automatiskt systemets prestanda och energianvändning genom att justera till full prestanda när du behöver det och strömsparläget när du inte gör det.
- Hög prestanda - den bästa planen för att maximera skärmens ljusstyrka och öka systemets prestanda. Det använder dock mer energi, så det dränerar batteriet till det snabbaste.
- Strömsparare - den bästa planen att förlänga batteriets livslängd. Det här alternativet sparar energi genom att minska datorns prestanda och skärmens ljusstyrka för att ge dig den mest juice från din nuvarande batteriladdning.
Du kan också skapa en anpassad energiplan med egna inställningar, baserat på en kombination av de tre effektplanerna.
Åtkomst till ströminställningar
Installera dina strömalternativ på Windows 10 skiljer sig från men det är enklare än det var i tidigare versioner. Du kan komma åt dina ströminställningar i tre steg:
- Skriv in "Strömalternativ" i sökfältet i Windows 10.
- Klicka på kontrollpanelen Strömalternativ under sökresultatet Best Match.
- Välj en energiplan eller klicka på "Ändra planinställningar" för att ändra en plan eller skapa din egen anpassade kraftplan.
Sömninställningar
Sömläge sparar energi genom att sätta datorn i ett lågt energinivå och stänga av skärmen när du " Använd inte den igen. I stället för att helt stänga av datorn och senare starta om, kan du sätta den i viloläge så att den kommer att fortsätta när du vaknar.
Windows 10 sätter också datorn i viloläge automatiskt. I sömninställningarna kan du välja när datorn ska gå och sova och, om du vill, när den ska vakna automatiskt.
För att justera sömninställningarna, gå till Power Options-kontrollpanelen. Välj en energiplan och klicka på "Ändra planinställningar." Där kommer du att kunna ställa in hur lång tid (i minuter) efter att vara viloläge ska displayen stängas av och när du ska sätta datorn i vila.
Vilolägeinställningar
Viloläge liknar viloläge men använder ännu mindre ström, eftersom det i huvudsak slår av datorn och sparar nuvarande inställningar så att du kan gå tillbaka till var du slutade. Det är perfekt om du kommer att vara borta från din dator under en längre tid.
För att ställa in dina viloläge, gå igenom processen för att ställa in dina sömninställningar. Där hittar du alternativet "Viloläge efter", där du kan ange hur länge (i minuter) efter att du varit i viloläge ska datorn gå in i viloläge.
Manuell aktivering
Om du vill omedelbart sätta datorn i viloläge eller viloläge utan att den går i viloläge först kan Windows 10 du aktivera antingen manuellt.
För att ställa in manuell sömn eller viloläge, gå till Power Options-kontrollpanelen. Klicka på "Välj vad strömbrytaren gör" på den vänstra navigeringsfältet och sedan "Ändra inställningar som för närvarande är tillgängliga". Där kan du välja om datorn ska sova eller viloläge när du trycker på strömbrytaren eller stänger locket. Du kan också använda olika inställningar när datorn körs på batteriet mot när den är inkopplad.
Dessutom kan du komma åt avstängningsinställningar så att viloläge och viloläge visas på Power-menyn. Kontrollera att båda rutorna bredvid viloläge och viloläge är markerade i dina avstängningsinställningar. På så sätt klickar du bara på Start-menyn, väljer Ström och väljer Sömn eller Viloläge.
Väckningsinställningar
Windows 10 kan också väcka datorn från viloläge eller viloläge, även när du inte är i närheten.
För att skapa vakna gånger, klicka på "Ändra avancerade effektinställningar". Där kan du ställa in och ändra händelser och tider för att datorn automatiskt ska vakna.
När datorn startas om från viloläge eller viloläge, kommer Windows 10 som standard att kräva att du anger ett lösenord. Om du vill hoppa över lösenordet - så datorn vaknar automatiskt inloggad - du kan inaktivera den genom att gå in i dina kontoinställningar. Gå bara till Inställningar, klicka på Konton, välj Inloggningsalternativ och välj Aldrig på rullgardinsmenyn.

Lenovo Yoga Book Review: Är det bra för företag?
Lenovos Yoga Book är en superportabel hybridanordning för arbetare som vill digitalisera sina handskrivna anteckningar, men jag tvivlar på att det kommer att bli mycket överklagande utanför den gruppen. Systemet sträcker sig mellan rymden mellan traditionella Windows-bärbara datorer och pennutrustade tabletter avsedda att ta anteckningar.

5 Sätt att starta ett företag med kickstarter
Sedan lanseringen 2009 crowd-funding site Kickstarter har förändrat hur människor börjar och finansierar företag. På den korta tiden har webbplatsen ökat 345 miljoner dollar och framgångsrikt lanserat 29.000 projekt. Ett av dessa projekt var Peak Design, ett företag som erbjuder produkter för fotografer att transportera och behålla sina kameror.



